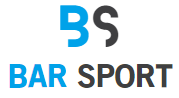Indipendentemente dal fatto che il tuo dispositivo sia nuovissimo o meno, il tuo PC può iniziare a mostrare segni di debolezza dopo pochi mesi di utilizzo. A seconda di cosa ne fai, ma anche dell’ambiente in cui lavori, molti fattori possono influire sulla salute del tuo dispositivo.
Una volta che si avverte il primo rallentamento, è consigliabile prendere l’iniziativa, controllare diversi punti e intraprendere determinate azioni per evitare che la situazione si aggravi. Per questo, non sono necessarie conoscenze avanzate. Nelle righe seguenti troverai i consigli da seguire per provare a dare una seconda vita al tuo computer sotto Windows 11.
1. Riavvia il computer
Se il tuo computer sta diventando sempre più lento, prima di tentare qualsiasi manipolazione, inizia riavviandolo. L’uso quotidiano, senza spegnimento, può essere la principale causa di rallentamenti improvvisi.
2. Pulisci il tuo dispositivo
Tutti i nostri computer tower hanno una cosa in comune: non amano la polvere. Nel corso dei mesi, ea seconda della tua installazione, il tuo dispositivo può immagazzinare una quantità maggiore o minore di polvere, che avrà automaticamente un impatto negativo sulle prestazioni del tuo PC. Troppa polvere impedirà il corretto raffreddamento dei componenti hardware, facendo sì che la ventola utilizzata per dissipare il calore funzioni alla massima velocità.
Quindi ricorda di aprire regolarmente il tuo computer per arrivare alle sue viscere per pulire delicatamente la polvere che vi è arrivata. È possibile utilizzare una bomboletta per spolverare per computer per questo scopo o farlo delicatamente con un pennello. Assicurarsi che la ventola sia priva di polvere.
3. Modificare la modalità di alimentazione
Su un dispositivo mobile, le prestazioni possono variare a seconda della modalità di alimentazione configurata. Quando il computer è alimentato a batteria, Windows di solito dà la priorità alla durata della batteria rispetto alle prestazioni. Tuttavia, una volta collegato, il dispositivo ha tre modalità di alimentazione: Migliore efficienza energetica, Uso normale e Alte prestazioni.
Se è necessario eseguire attività che richiedono prestazioni ottimali, è necessario adattare la modalità di alimentazione selezionata per impostazione predefinita sul computer. Per fare questo, vai a Impostazioni Da Windows utilizzando una scorciatoia da tastiera Windows + i.
Scegliere Sistema nella colonna di sinistra, quindi accedere al menu batteria e alimentazione.
Individua la linea Modalità displaye fare clic sul menu a discesa per selezionare l’opzione alte prestazioni.
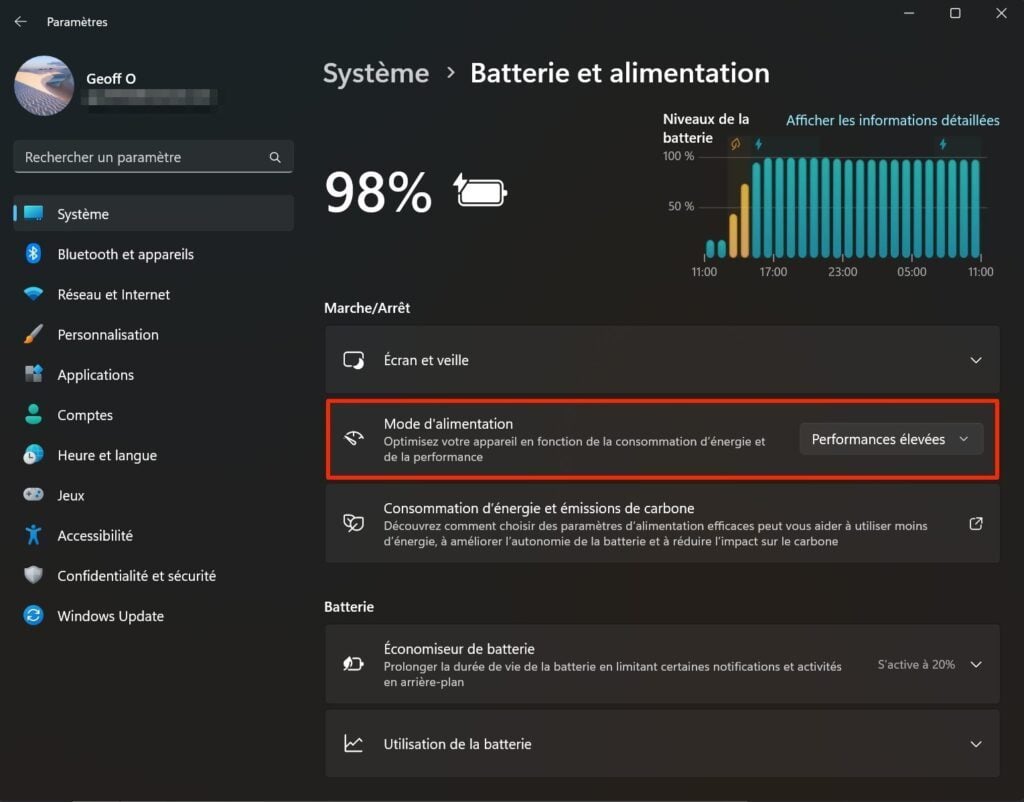
4. Elimina il malware
Un dispositivo lento può anche essere un segno di malware. se Windows DefenderL’antivirus originale per Windows 11 identifica e blocca automaticamente la maggior parte delle minacce e succede Malware Scivola attraverso le fessure.
Inoltre, puoi eseguire una scansione antivirus utilizzando la versione gratuita del programma Malwarebytes Anti-Malware. Sentiti anche libero di fare il check-out con ADWCleanerdello stesso editore, che si occuperà di identificare e bloccare gli elementi sospetti sul tuo computer.
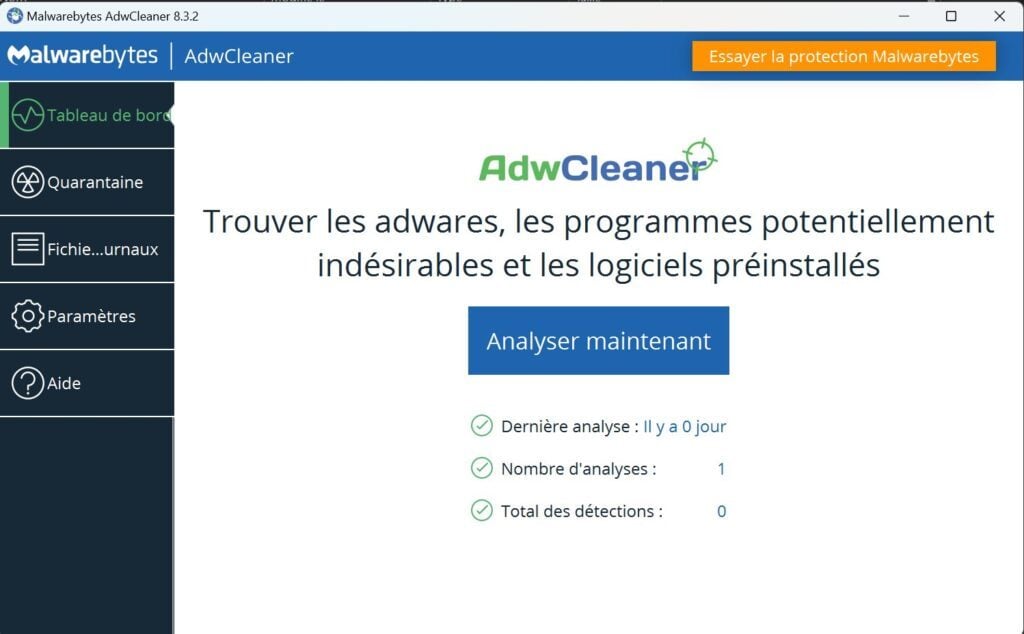
Scarica ADWCleaner (gratuito)
Scarica MalwareBytes Anti-Malware (gratuito)
5. Disattiva le applicazioni di avvio
Il tuo computer si avvia più lentamente rispetto a quando era nuovo? Nel corso dei mesi, installando le applicazioni, è molto probabile che alcune di esse si siano prese la libertà di funzionare automaticamente in background all’avvio del computer. Quindi è meglio limitare le applicazioni che possono essere eseguite all’avvio di Windows per evitare di ingombrare le risorse del computer.
Per fare ciò, apri un file Impostazioni Da Windows 11 utilizzando una scorciatoia da tastiera Finestre + ioDetermina app Nella colonna laterale ed entrare nel menu inizio Si trova nella parte inferiore della finestra.
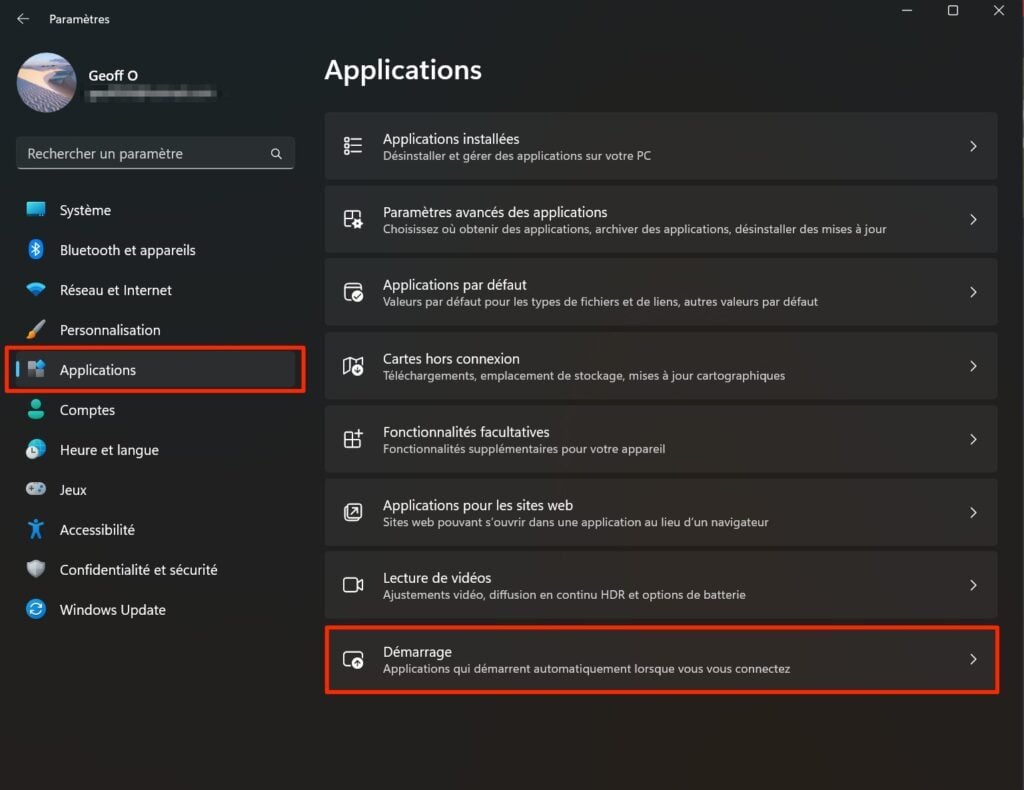
Quindi disabilita tutte le app che non ti servono all’avvio di Windows.
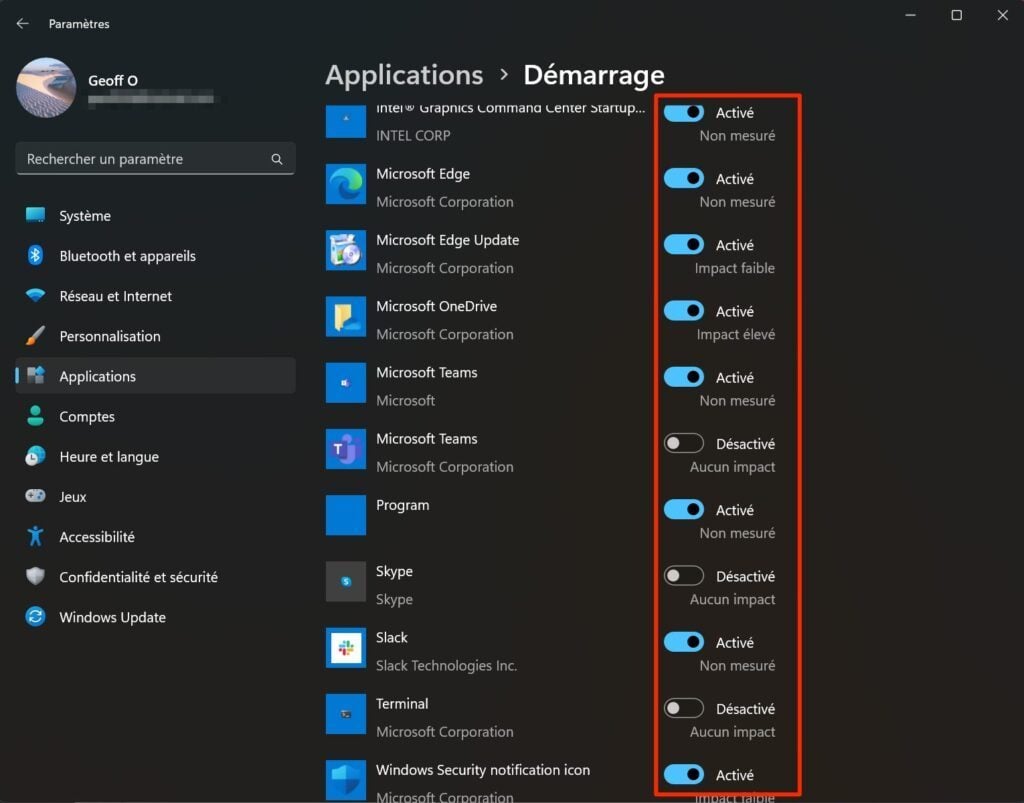
6. Disinstalla le app inutilizzate
È possibile che il tuo dispositivo abbia app che non usi mai. Per evitare che si aggiornino, occupino spazio di archiviazione non necessario o vengano eseguiti in background quando non sono necessari, è meglio sbarazzarsene.
Per fare ciò, apri un file Impostazioni Da Windows 11, seleziona app nella colonna di sinistra, quindi accedere al menu App installate.
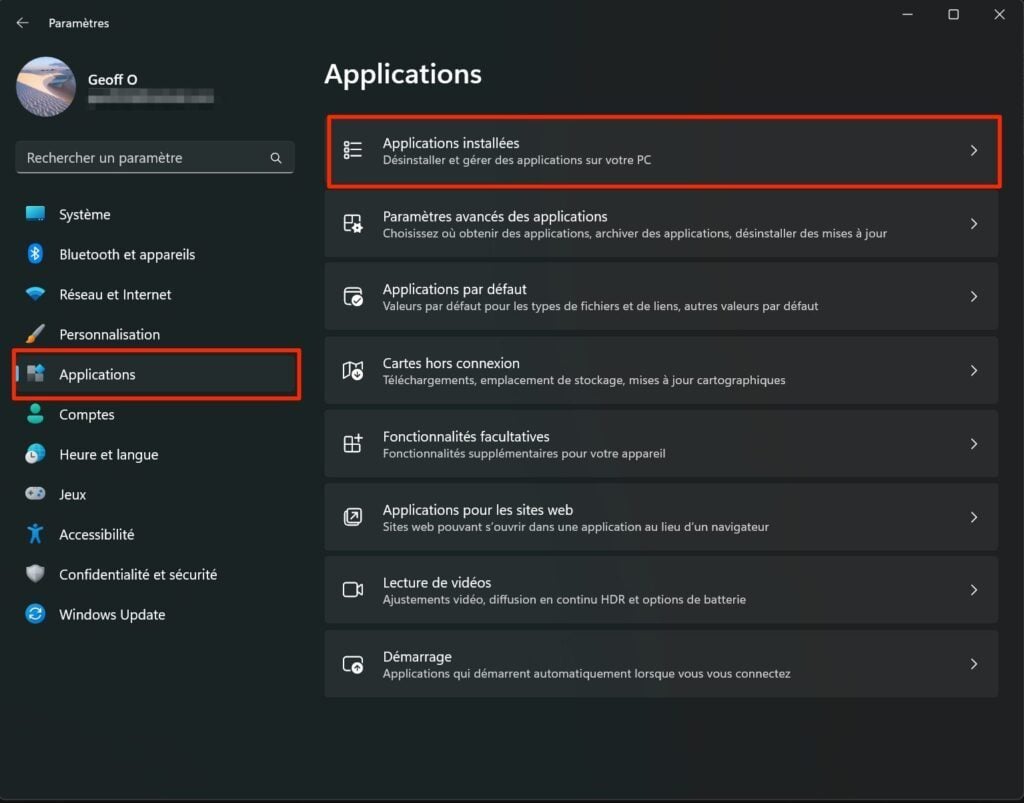
Individua quindi i programmi che non ti servono, fai clic sul pulsante Opzioni, rappresentato da tre puntini, quindi fai clic su disinstallare per eliminare l’applicazione.
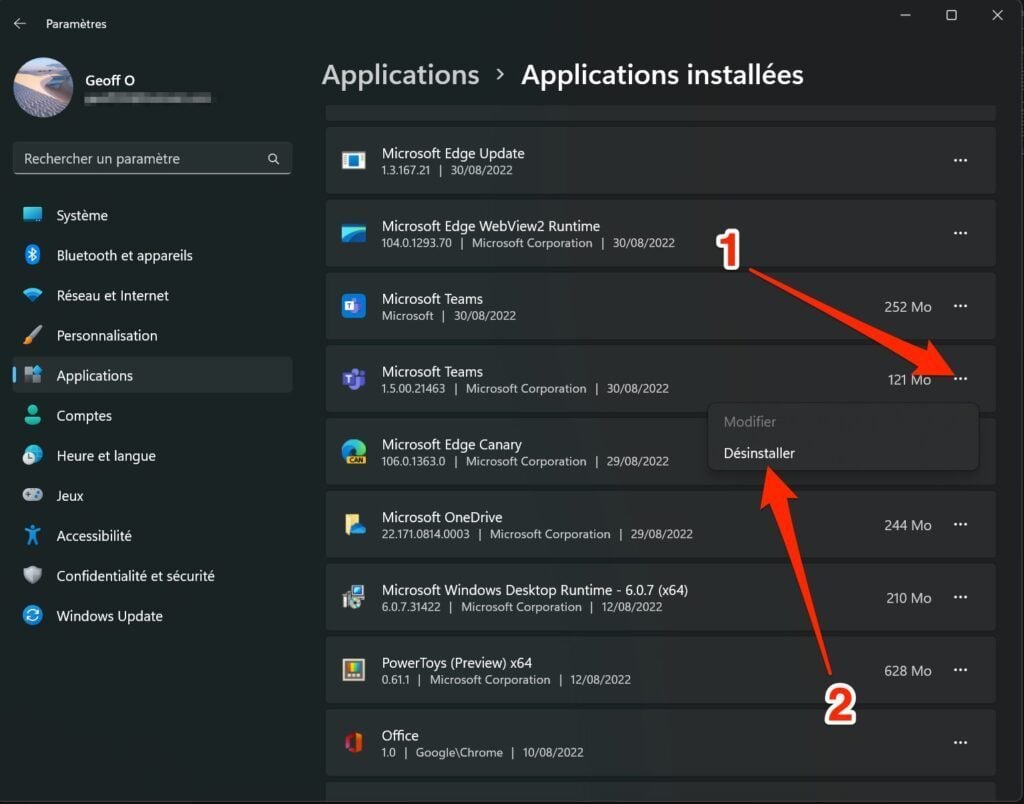
Ripeti la manovra per tutte le app che non usi mai.
7. Scansiona il tuo disco rigido
Un disco rigido affollato può anche causare un rallentamento del computer. Fortunatamente, Microsoft offre lo strumento Pulizia disco in modo nativo in Windows 11.
Per trovarlo, vai su Impostazioni (Utilizzando la scorciatoia da tastiera Windows + i), quindi dentro Sistemaaccedi al menù dedicato a Conservazione.
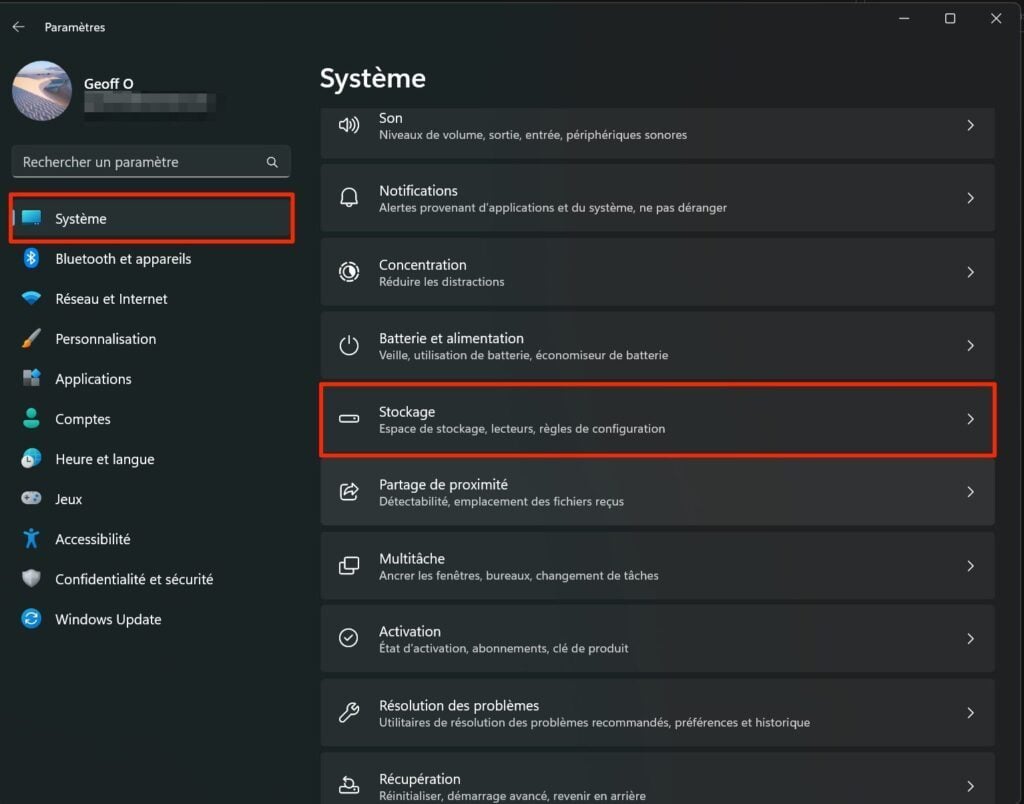
In fondo alla finestra, nella parte dedicata a gestione dell’archiviazioneClicca su Consigli per la pulizia.
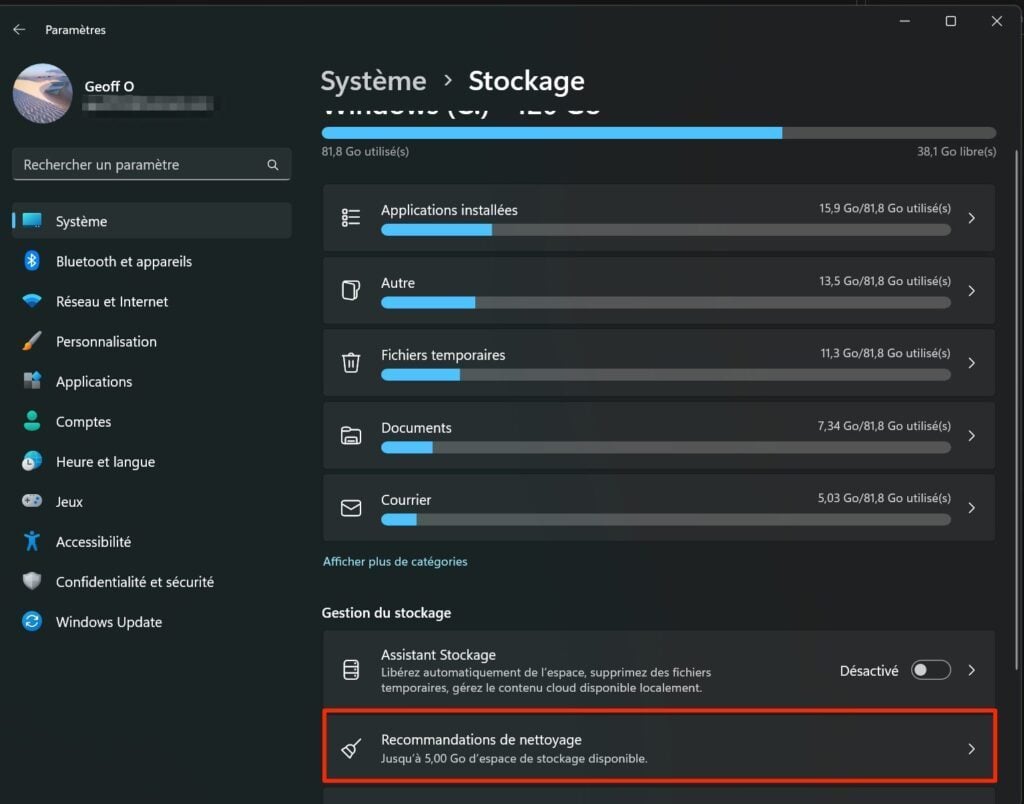
Pubblica tutti i sottomenu suggeriti: file temporaneiE il File di grandi dimensioni o inutilizzatiE il App inutilizzateeccetera.
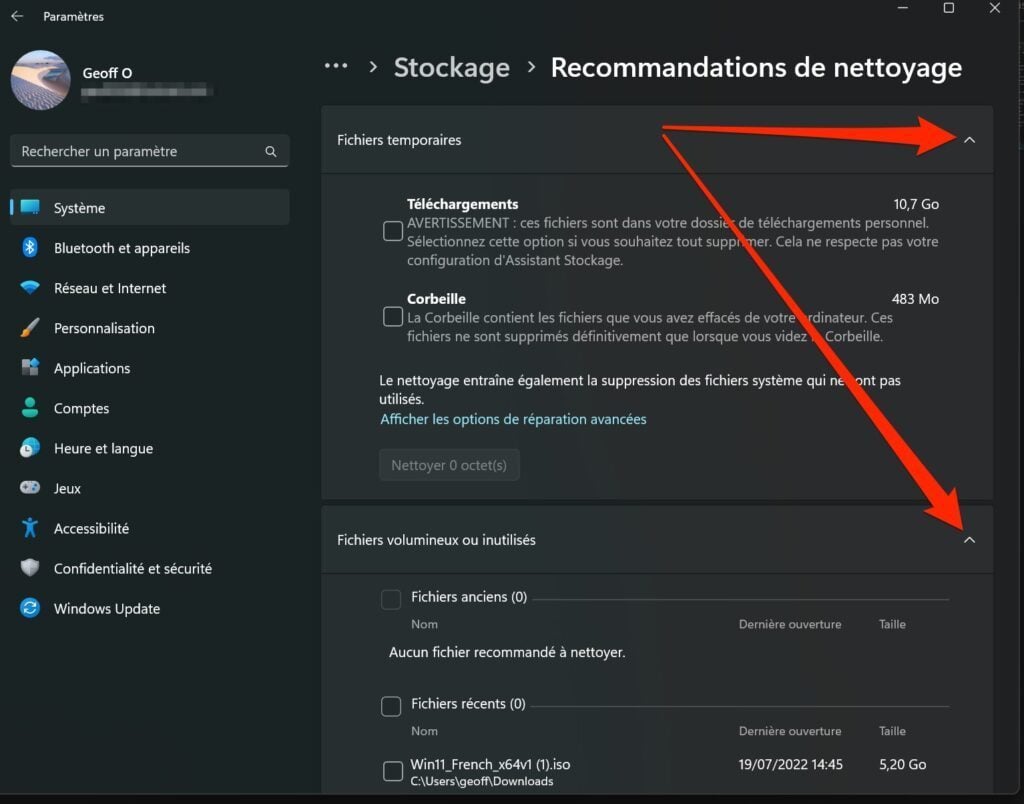
Quindi seleziona ciascuno degli elementi che non ti servono più e fai clic pulire.
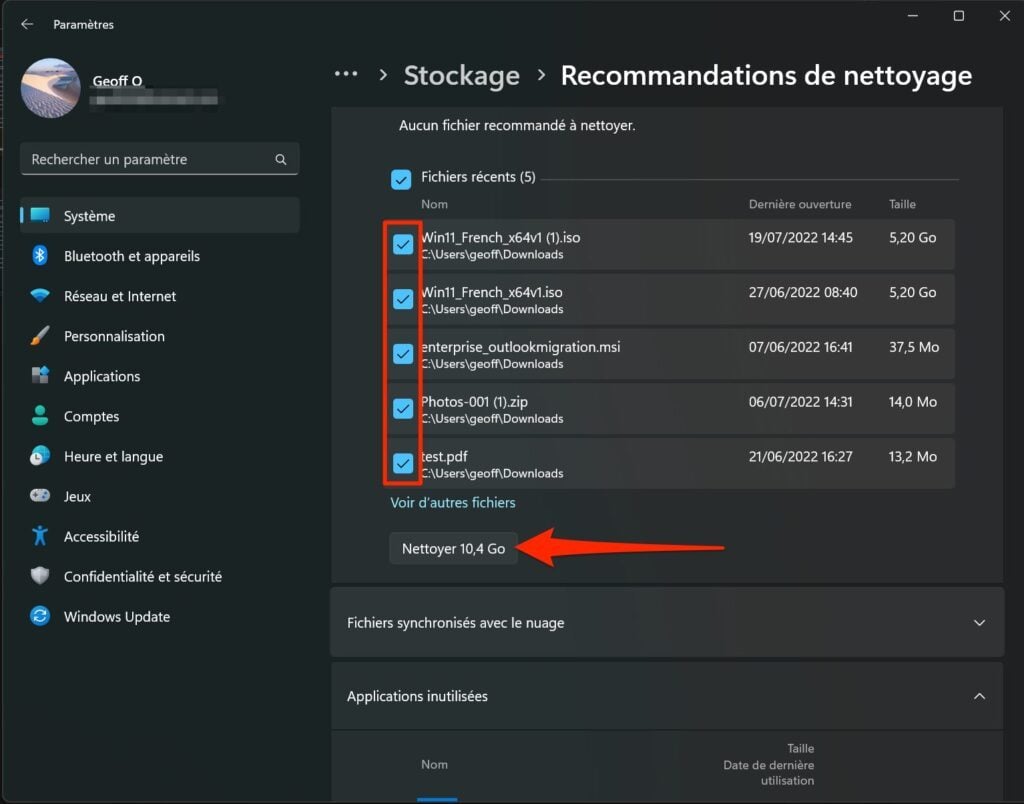
Ripetere la procedura per ciascuno degli elementi suggeriti. Nella maggior parte dei casi, ciò ti consentirà di recuperare diversi gigabyte di spazio sul tuo spazio di archiviazione.
9. Riduci gli effetti visivi
Se la configurazione hardware è modesta, potrebbe essere meglio limitare l’uso di effetti visivi potenzialmente dispendiosi in termini di risorse in Windows 11.
Per fare ciò, usa la scorciatoia da tastiera Windows + R.quindi nella finestra Esegui visualizzata, digita sysdm.cpl Convalida cliccando su sì.
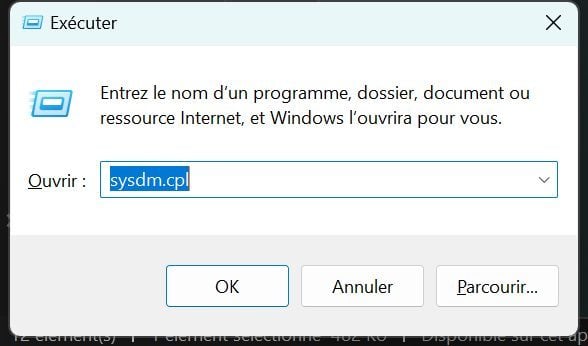
in finestra Proprietà di sistema visualizzato, vai alla scheda di Impostazioni avanzate di sistemaquindi fare clic sul pulsante Impostazioni.
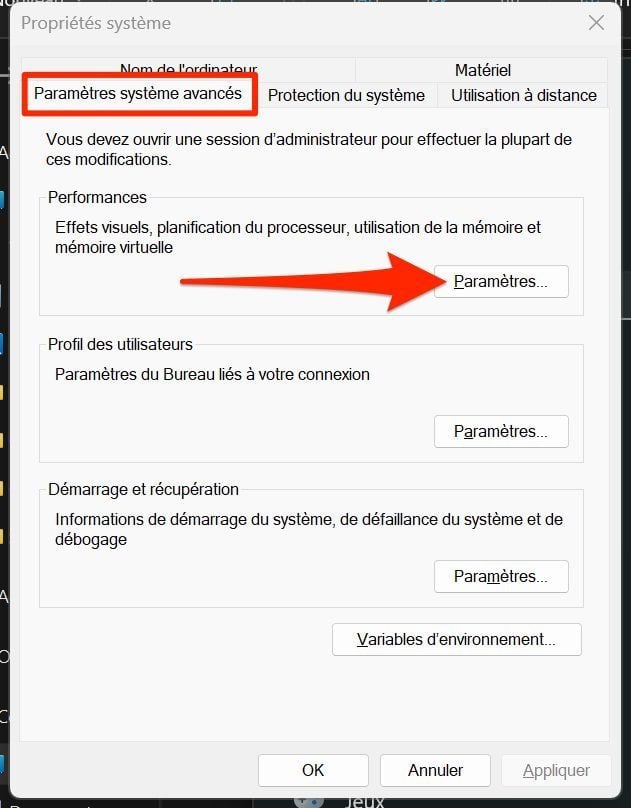
Quindi scegli l’opzione Regola per ottenere le migliori prestazioni Convalida cliccando su sì.
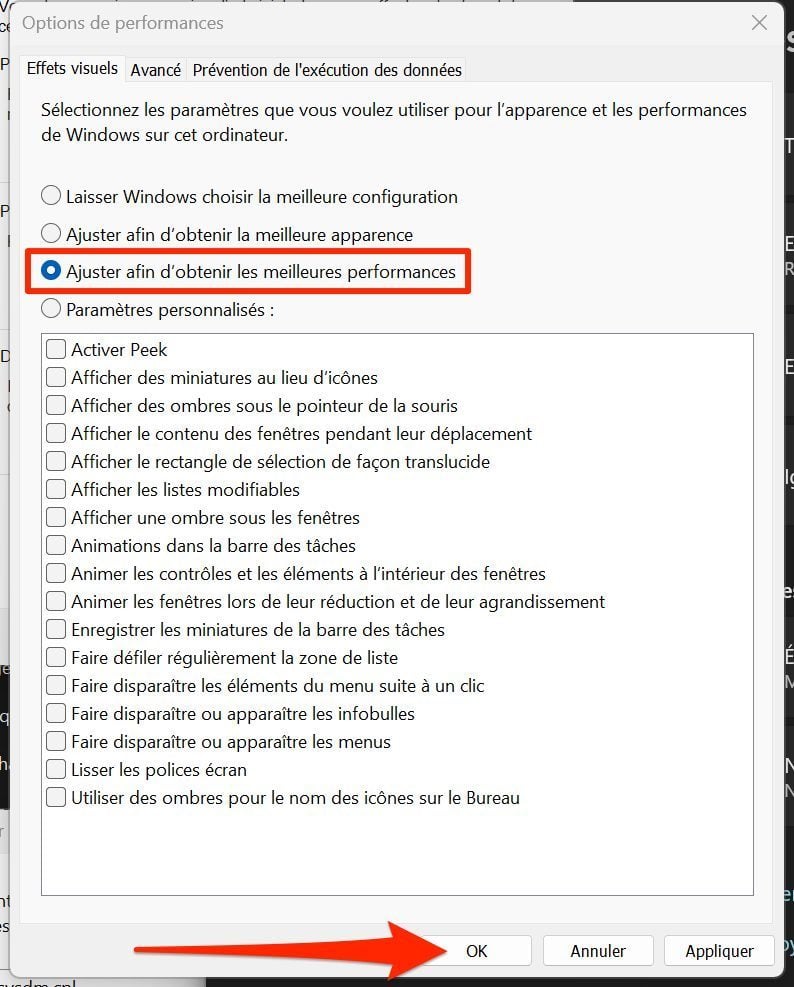
Windows 11 disabiliterà quindi tutti gli elementi dell’interfaccia ridondanti che possono influire negativamente sulle prestazioni del dispositivo. Attenzione, alcuni elementi dell’interfaccia di Windows 11 potrebbero essere meno accattivanti…
10. Installa SSD
Se il tuo tornio o laptop funziona ancora con un disco rigido meccanico, probabilmente è il momento di aggiornare un po’. Non c’è niente di meglio che passare il tuo sistema a un SSD per beneficiare di un avvio più rapido e una migliore reattività.
dopo la selezione SSD che corrisponde alla tua configurazione hardware e alle tue aspettativehai solo bisogno Clona il tuo sistema attuale sopra. Infine, tutto ciò che devi fare è installare il tuo SSD al posto del disco corrente del tuo computer per trovare un dispositivo in buone condizioni.
10. Ripristina il tuo dispositivo
Tuttavia, se le manipolazioni di cui sopra non sono sufficienti per dare una spinta sufficiente al tuo dispositivo, allora forse dovresti prendere in considerazione una soluzione leggermente più drastica: ripristinare il tuo dispositivo. Il processo, accessibile a tutti, è descritto in dettaglio nel link sottostante.
Windows 11: come ripristinare il PC?
Prima di eseguire questa operazione, non dimenticare di salvare tutti i tuoi dati e documenti importanti. Per questo sono disponibili diverse soluzioni: utilizzando un servizio di cloud storage o copiando tutti i tuoi file direttamente su un disco rigido esterno o su una chiavetta USB.

“Pluripremiato studioso di zombi. Professionista di musica. Esperto di cibo. Piantagrane”.